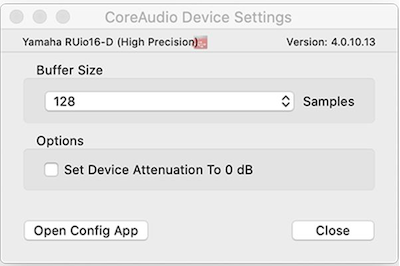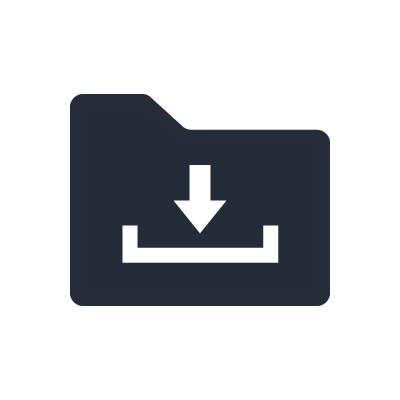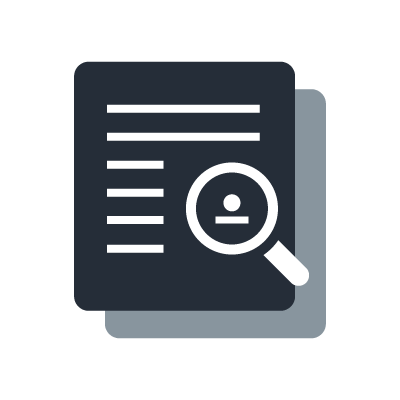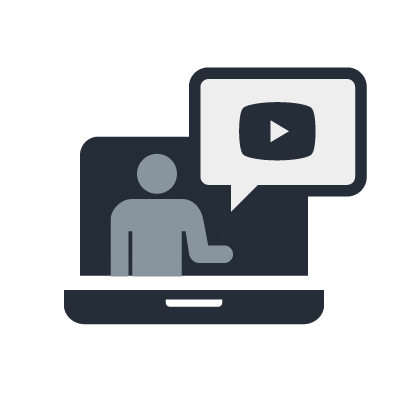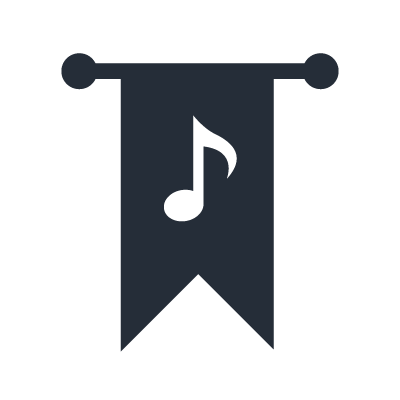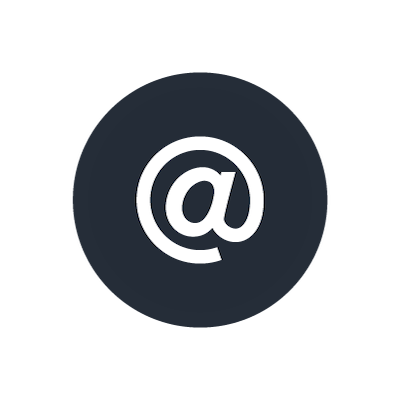Mac의 경우: 재생 중에 노이즈 및 오디오 드롭아웃이 발생합니다.
아래에서는 노이즈가 발생했을 때 취해야 할 표준 조치를 나타낸 것입니다.
순서대로 시도해보고 상황이 해결되는지 확인하십시오.
조치 1: 컴퓨터와 RUio16-D 간의 물리적 연결 확인
RUio16-D가 컴퓨터에서 USB 연결로 제대로 인식되지 않으면 노이즈나 오디오 끊김이 발생할 수 있습니다.
USB 허브를 사용할 경우, 대신 컴퓨터의 USB 포트에 직접 연결하십시오.
또한 문제를 격리하기 위해 키보드 등을 제외한 모든 USB 장치를 제거하고 최소 요구 환경에서 RUio16-D를 연결해 보십시오.
컴퓨터의 USB 포트에 직접 연결하더라도 다른 USB 포트에 연결하면 다른 결과가 나올 수 있으니 한 번 시도해 보시기 바랍니다.
조치 2: 컴퓨터의 절전 설정 확인
컴퓨터의 절전 설정을 활성화하면 노이즈가 발생할 수 있습니다.
Apple 메뉴 > 시스템 환경설정 > 에너지 절약을 열고 설정을 끕니다.
조치 3: Wi-Fi 라우터 및 휴대폰에서 멀리 이동시키기
RUio16-D 또는 컴퓨터 주변에 Wi-Fi 라우터, 휴대폰 등 전파를 방출하는 장치가 있는 경우 전자파 노이즈가 포착되어 수시로 RUio16-D에서 오디오 노이즈가 발생할 수 있습니다.
이 경우 이러한 장치와 RUio16-D 사이의 거리를 늘려 상황에 변화가 있는지 확인하십시오.
조치 4: 일시적으로 인터넷 연결 끊기
드문 경우지만, Wi-Fi 및 이더넷과 같은 인터넷 연결에서 노이즈가 발생할 수 있습니다.
또한, Wi-Fi 연결을 사용할 경우 드라이버가 불안정해질 수 있습니다.
다음 설정으로 무선 LAN(Wi-Fi) 기능을 비활성화하여 이를 개선해 보십시오.
Apple 메뉴 > 시스템 환경설정 > 네트워크를 열고 Wi-Fi 끄기 버튼을 클릭하여 비활성화합니다.
일시적으로 인터넷 연결이 끊겼을 때 노이즈가 줄어들면 Wi-Fi 라우터나 다른 인터넷 기기를 업그레이드하십시오.
조치 5: 컴퓨터의 부하 확인
이 문제는 바이러스 백신 소프트웨어, 화면 보호기 또는 백그라운드에서 실행되는 상주 프로그램으로 인해 발생할 수 있습니다.
이 경우 가능한 한 많은 상주 프로그램을 꺼서 상황이 개선되는지 확인해 보십시오.
실행 중인 응용 프로그램을 최대한 많이 닫는 것도 효과적인 방법입니다.
*안전을 위해 인터넷 연결을 끊은 후 바이러스 백신 소프트웨어를 끄십시오.
조치 6: 샘플링 속도 확인
RUio16-D와 사용 중인 소프트웨어의 샘플링 속도가 일치하지 않으면 노이즈 또는 오디오 드롭아웃이 발생할 수 있습니다.
RUio16-D의 샘플링 속도를 확인하려면 아래의 단계를 따릅니다.
Mac에서 Finder > 응용프로그램 > 유틸리티로 이동하고 오디오 MIDI 설정을 선택합니다.
왼쪽에서 사용 중인 오디오 인터페이스의 제품 이름을 선택합니다.
형식 필드의 값을 원하는 값(44.1kHz, 48kHz, 96kHz 등)으로 설정합니다.
* 설정 값을 사용 중인 오디오 소프트웨어의 사양 및 설정과 동일한 값으로 설정합니다.
여러 오디오 재생 프로그램을 동시에 사용할 경우, 소프트웨어 애플리케이션마다 샘플링 속도 설정이 달라 노이즈가 발생할 수 있습니다.
하나의 프로그램만 실행하여 사용해 보십시오.
조치 7: 버퍼 크기 변경
VST Rack Pro에서 Buffer Size를 변경하려면 아래 이미지를 참조하여 Buffer Size를 현재 값(Samples)보다 큰 값(Samples)으로 변경하십시오.
SETTING 메뉴에서 HARDWARE로 이동하여 RUio16-D High Precision을 선택하고 설정(Setup) 버튼을 클릭하여 화면 상단의 제어판을 열면 다음 창이 표시됩니다.
버퍼 크기를 현재 값보다 큰 값으로 변경합니다.